membuat pola print + cuting pada corel
Sekarang saya akan share gimana sih cara membuat pola cuting stiker yang benar
Software yang saya gunakan CorelDraw
Pertama yang saya bahas itu cara membuat Print + cuting yang simple
misal Customer minta ukuran stiker diameter lingkaran 5 CM, kita sebagai designer harus melebihkan ukurannya menjadi 5,2 CM agar nanti proses cutingnya lancar tidak ada miss putih
- Buka Corel terlebih dahulu
- Saya disini menggunakan kertas dengan ukuran A3 ( 42 x 29,7 CM )
- Buat lingkaran dengan diameter 5,2 CM kasih misal warna hijau
- Buat lagi lingkaran dengan diamter 5 CM kasih warna outline merah
seperti ini
- Jika sudah sekarang tinggal diperbanyak saja caranya ke menu Object → Transformation → Position atau bisa juga tekan Alt + F7, nanti akan keluar dipojok kanan kotak dialog, di relatif potionnya kalian klik kotak tengah kanan, untuk copiesnya kalian kasih angka 1 nanti tinggal di aplly saja sampai mentok A3
seperti ini full kesamping A3
- lakukan yang sama untuk kebawah hingga full A3
- Sekarang kita harus ngambil outline merahnya , kalo diklik satu per satu akan lama. saya kasih tau cara cepatnya ke menu edit → find and replace → Replace Object → Replace Color , Untuk bacaan Find ganti dengan warna merah terus centang outline
Seperti ini untuk setingannnya
- klik Finish → Find All → CTRL + X → Page yang baru tadi dibuat → CTRL + V
Sudah jadi untuk pola Print + cuting stiker
- NB:jangan lupa untuk design apa pun usahakan setiap 5 menit disave
- Kalian pasti ga mau ngalamin yang namanya not responding .. hahahahha
Itu hanya untuk pola print + cuting .. beda lagi untuk cuting stiker
nanti saya akan share kembali
Terima kasih
Baca Juga : Perbedaan Print + Cuting Stiker dan Cuting Stiker
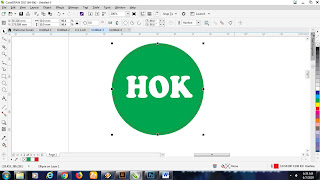







Comments
Post a Comment